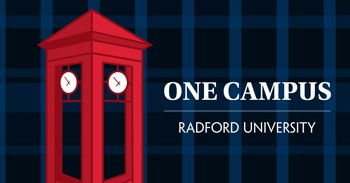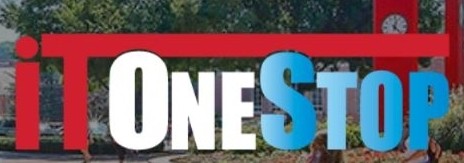Zoom Resources for Web and Video Conferencing
This page contains instructions and resources for using Zoom web and video conferencing. It can be used for synchronous and asynchronous meetings/classes/lectures.
Zoom Desktop App
All Radford University-issued computers have the Zoom App installed. Please check your computer to verify the app is installed. If it is NOT installed, you can install it through the Software Center (PC) or the Self-Service App (Macs) (NOTE: if not on campus, you MUST connect to VPN to access the Software Center on your PC).
Personal computers can download the Zoom Apps here: Downloading Zoom Apps.
These videos show options for using the features of the app.
Video: Zoom Desktop App
Video: Zoom Mobile App
Visit the Zoom website for more videos using Zoom.
BEST PRACTICE
Download your app well before time for you to use Zoom. Open the app to acquaint yourself with the options and features.
Signing Into Zoom
- Open the Zoom App (Desktop or Mobile)
- Click Sign-in
- Click Sign-In with SSO
- Type radford in the textbox
- Click Continue
- Type in your Radford username and password
On your PC, you may get the message asking "Did you mean to switch apps? If so, click Yes.
BEST PRACTICE
Sign into your account well before time to attend your meeting.
Scheduling a Meeting and Inviting Others
Meetings can be scheduled in a variety of ways. Please check out the following videos for different ways of setting up your meetings.
Video: Schedule a Meeting using Zoom Website
Video: Schedule a Meeting using Outlook Desktop App
Video: Schedule a Meeting using Outlook Web App
Scheduling Recurring Meetings
Video: Set meeting controls to allow someone else to schedule your meetings
Visit the Zoom website for more ways to schedule meetings and detailed instructions.
BEST PRACTICE
Schedule a test meeting to make sure your settings are correct and that you feel comfortable with the Zoom app.
The recurring meeting schedule allows you to create one meeting that will recur on a regular schedule. This is a great feature for scheduling online lectures and office hours.
Joining a Meeting
There are several ways to join a meeting. All require a meeting id that can be found in the email invitation, or provided by the host of the meeting.
- Click on the Join Meeting link found in the email invitation.
- Connect via phone, dial +1 646 876 9923 and enter the meeting id.
- Connect via a web browser, go to https://zoom.us/join and type in meeting id.
- To connect via mobile app, or computer app, tap Join Meeting and enter the meeting id.
Note: You may be required to install Zoom mobile app or desktop client the first time.
Visit the Zoom website for more ways to join meetings and detailed instructions.
BEST PRACTICE
Join a test zoom meeting. Invite colleagues or others to help you practice and test your meeting.
Sharing Your Screen with Others
Meeting hosts can share their screen and give particpants ability to share their screen.
From the meeting controls, click Share on the bottom middle of the screen.
Video: Sharing your Screen
Visit the Zoom website for more details on how to share your screen.
BEST PRACTICE
Set up a test meeting and practice sharing screens with others.
Meeting Controls
Familiarize yourself with the controls for your Zoom meeting.
Visit the Zoom website for more details on meeting controls.
Visit Zoom's website to learn more about how to allow another person to schedule Zoom meeting for you.
BEST PRACTICE
Practice, practice, practice. Learn to navigate and use the meeting controls. You can start an instant meeting to familiarize yourself with the meeting controls.
Recording Your Meetings
Zoom makes it very easy to record your videos. Once recorded, these recordings can be shared in D2L, or shared in other ways. The recordings are saved as .MP4 files for ease of sharing and viewing.
Video: Recording Your Meetings
Visit the Zoom website for more detailed information on recording your meetings
NOTE: Chromebooks do not have the record option in Zoom.
BEST PRACTICE
Try recording short test meetings. You can do this with instant meetings. Try recording to your computer and to the cloud to see the differences. Practice locating the recorded meetings.
Report of Zoom Attendees
1. Sign in to Zoom on the web. https://radford.zoom.us
2. Click Reports in the left-hand column and then click Usage.
3. Check that the date range includes the date of the session for which you want to take attendance. If not, adjust the date range and click Search.
4. Click on the number in the Participants column for the session.
5. Review the report. Check the Export with meeting data checkbox as it is recommended to avoid confusion if you download multiple reports.
6. Check the Show unique users checkbox to prevent duplicate names of users who leave and rejoin the meeting. You will not be able to tell if a user left the meeting because of technical difficulties. However, Total Duration includes the total amount of time the participant spent in the meeting even if they left/rejoined several times.
7. Click Export and Save.
8. An Excel file will download to your computer. Open the Excel file.
Hybrid Classroom Instruction with Zoom
- Technology for Hybrid Instruction - Zoom and Classroom Spring 2021
- Visit www.radford.edu/classroom-status page to view "Quick-Start" videos for each type of classroom.
Audio and Video Settings
There may be times you need to check the settings for your audio and your video. This video shows how to check and set your speaker, microphone, and camera settings.
Testing your Audio Settings
Testing your Video Settings
Visit the Zoom website for more detailed information on audio and video settings.
BEST PRACTICE
In your test meetings, check that you have your audio and video settings correct. If you change your audio or camera, ensure the correct speakers, microphone, and camera are the ones that are active.
System Requirements
Your meeting may or may not require a camera or a microphone. Some meetings are audio only and can be joined by phone. If joining by phone, dial +1 646 876 9923 and enter the meeting id.
If the meeting requires microphone and/or camera, check you have the correct system requirements.
Requirements-Supported devices/Equipment needed:
PC-Mac-Linux
iOS-iPadOS-Android
BEST PRACTICE
When scheduling a meeting, check for any constraints your attendees might have. If you are joining a meeting, verify wtih your host what equipment will be needed for you to have a successful meeting.
Best Settings for a Successful Meeting
- Open Zoom App
- Click Settings cog (below account icon-right side)
- Click Advanced Features
- Click Advanced Features button
- Click Settings (left side of window)
- Scroll through settings to turn on desired options
- Mute all participants on entry. This saves bandwidth (participants can unmute after they enter meeting).
- Start Meetings with Video OFF. This saves bandwidth (participants can turn on after they enter).
- Enable the Waiting Room feature if using your meeting for one-on-one interactions to avoid others entering the meeting ahead of time.
- Use your Personal Meeting ID for office hours (easy for all to remember).
Best Practices for Successful Meeting
- Join early and test speaker, microphone, and camera settings
- If meeting with a class “Live”/synchronously, use your normally scheduled meeting time to avoid conflicts.
- Check lighting on camera
- Sit in line with camera view
- Don't sit too close to the camera
- Keep speakers away from microphones to avoid feedback
- Set volumes for speaker and microphone to about 50%
- A headset with microphone works best for clarity
- Don't eat or drink in front of the camera (stop your video)
- Have a quiet area for your meeting (no barking dogs, crying babies, etc)
- Don't make unnecessary noices (mute your microphone) (paper crumpling, typing, etc)
Best Practices for Engagement
- Open Zoom App
- Click Settings cog (below account icon-right side)
- Click Advanced Features
- Click Advanced Features button
- Click Settings (left side of window)
- Scroll through settings to turn on desired options
- Look at the camera when speaking
- Enable Chat
- Enable Non-verbal feedback
- Enable Polling
Best Practices for Security
- Open Zoom App
- Click Settings cog (below account icon-right side)
- Click View More Settings (bottom of screen)
- Click Advanced Features button
- Click Settings (left side of window)
- Scroll through settings to turn on desired options
- Create Meeting Passwords
- Enable Waiting Rooms
- Enable setting to only allow users with Radford accounts
- Disable Annotation
- Disable Whiteboard
- Ensure client is up-to-date
- Keeping uninvited guests out of your Zoom event
Need Assistance?
If additional assistance is needed, please contact the Technology Assistance Center.
Phone: 540-831-7500
www.radford.edu/itonestop to submit ticket online and/or find helpful Knowledge Base articles.
- Sunday
4 p.m. - Midnight
- Monday – Thursday
8 a.m. - Midnight - Friday
8 a.m. - 5 p.m. - Saturday
Closed